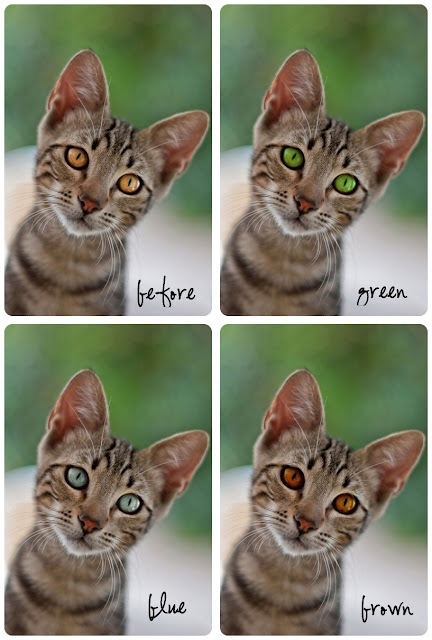Następny projekt będzie dotyczył zmiany koloru oczu. Nie jest to bardzo skomplikowana przeróbka, więc myślę, że każdy sobie z nią świetnie poradzi.
Do przeróbek użyję zdjęcia kota znalezionego tutaj.
1. Otwórz w Gimpie zapisane wcześniej na dysku zdjęcie kota. Plik/Otwórz.
2. Otwórz okno warstw (CTRL+L).
3. Klikając prawym klawiszem na warstwie z nazwą wczytanego obrazu utwórz nową warstwę i nadaj jej nazwę "kolor".
4. W Przyborniku pod ikonami narzędzi kliknij w prostokąt czarny (do zmiany koloru).
5. Wybierz kolor ciemnozielony.
6. Zatwierdź OK.
7. Wybierz z Przybornika Pędzel, dwa razy na nim kliknij i w opcjach wybierz rodzaj będący czarną kropką. Ustaw rozmiar tej kropki na 20.
8. Na obrazie zamaluj jak najdokładniej pędzlem te części kocich oczu, których kolor ma zostać zmieniony.
9. Przejdź do okna warstw (CTRL+L) i przy zaznaczonej warstwie o nazwie "kolor" zmień tryb ze Zwykłego na Twarde światło, a Krycie ustaw na około 50%.
Poniżej efekty ustawienia różnych kolorów i trybów.
Mam nadzieję, że transformacja Wam się podoba :-)